If using automatic equipment tracking with Logikos you do not manually enter the equipment in Chronicle instead view the instructions for setting up automatic equipment tracking.
If you want Chronicle to monitor who has particular equipment, you need to enter the equipment into Chronicle. Once the equipment is in Chronicle, then you associate the equipment with a person or job when it goes out, and disassociate it when it comes back. If you do this, then Chronicle lets you determine where all of your equipment is and how long it has been out.
In the Main System Setup, on the Equipment Tab*, you can add, edit or delete equipment and even update the cost of the equipment.
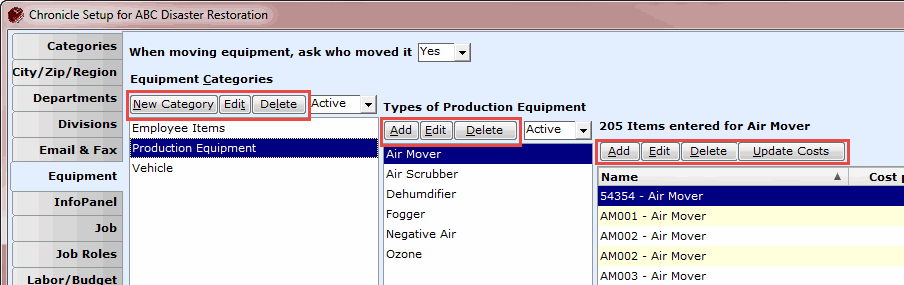
Adding Equipment
Fill in the entries on the Add screen.
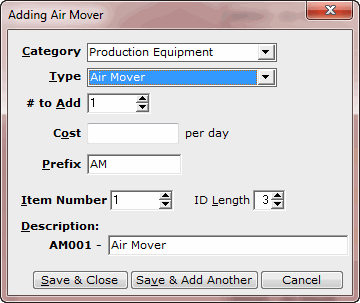
Category: This drop-down shows all of the equipment categories you’ve set up. You can add or edit the these categories in the Equipment Categories column.
Type: This shows all of the types or subcategories of equipment for the category you selected above. You can customize these subcategories in the Types of Production Equipment column.
# to Add: Indicate how many of this type of equipment to add.
Cost per day: This allows you to capture equipment costs from the job file and be able to see the number of days/hours it was on the job.
Prefix: Adding a letter or two to the beginning of each number to identify the type of equipment simplifies your numbering scheme and makes it easier to locate equipment in Chronicle. We automatically fill in a prefix based on the initial letter(s) of the type (for example AM for Air Mover, D for Dehumidifier, and so on) but you can customize this prefix if you wish. You can enter up to 8 characters. You may want to use different prefixes if you have different models within a type of equipment. For example, if you had small, medium, and large air movers, you might use prefixes of AM-S, AM-M, and AM-L to distinguish. You can’t leave this entry blank.
Item Number: Enter the number of the piece of equipment that you want to add (or the starting number if you are adding multiple pieces of equipment at once).
ID Length: So equipment sorts correctly, all items should have the same length ID number. For example, if you have this set to 3 (or recommended setting), instead of number, 1, 2, 3..., Chronicle will number 001, 002, 003.... Only change this number if your equipment numbers are higher than 999 for a particular category.
Description: Chronicle automatically names the piece of equipment based on the prefix, item number (and length), and type of equipment. Generally there is no reason to adjust this name unless you have a bar code for it. Then remove Chronicle ID (AM001) from the description and replace it with your own numbering system.
Click Save & Close or Save & Add Another.
As soon as the equipment is added, Chronicle refreshes the list so you can see what you have.
Once you’re done adding equipment up, you can associate it with jobs or employees through the Items tab on the main Chronicle screen; see Tracking Equipment for more details.
Editing Equipment
If you enter information for equipment incorrectly during setup, you can change the item code, the name, the description, or the category/subcategory.
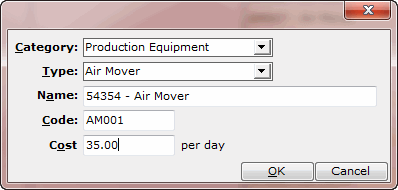
Deleting Equipment
If you accidentally enter an item incorrectly, or if you get rid of a piece of equipment and don't want to keep a record of how and where it was previously used, then you can delete it. Simply select the item on the Equipment Tab in the Main System Setup screen and click delete to remove the item from the database.
*You can only add, edit or delete equipment from within the Main System Setup. Once out in the main program you can only work with equipment.

Comments
0 comments
Please sign in to leave a comment.